1. 시작하기 전에..
AWS 홈페이지에서 계정을 생성한 후의 상황을 기준으로 설명하겠다.
https://aws.amazon.com/ko/ 에 접속하여 계정 생성할 수 있음.
내가 기억하기론, AWS가 네트워크 응답 속도가 너무 느렸던 것 같은데, Chrome을 사용 중이고, AWS 접속에 어려움을 겪는다면 IE 브라우저로도 접속해보길 바란다.
아무튼 계정 생성이 완료되면 로그인하고 https://aws.amazon.com/ko/에 재접속한다.
추가) 제가 이 포스팅에서 프리티어(무료) 계정 기준으로 설명하긴 했지만, 무료인 만큼 호스팅 기간에 제한이 있는 것 같습니다. (최대 4개월?) 올려놓은 서버가 다운되었는지 확인해보진 않았지만 참고하시기 바랍니다.
2. 콘솔 접속
홈페이지 우측 상단의 콘솔에 로그인하게 되면,

위와 같은 화면이 띄워진다.
좌측 상단에 있는 서비스를 클릭해보자.
컴퓨팅 탭에 있는 EC2라는 항목이 보일 것이다.
그 항목을 클릭하게 되면, EC2 대시보드가 나타난다.
(첫 계정 생성이라면 대시보드가 아니라 인증 단계가 나올 것인데, 절차를 따르고 하루 정도 기다려야 한다. 내 기억으로는 2일 정도 기다렸던 것 같다. 인내심을 가지고 기다리자.)

대시보드의 좌측에 인스턴스 탭이 보일 것인데, 그 하위 항목인 인스턴스를 클릭하면 다음과 같은 화면이 뜬다.
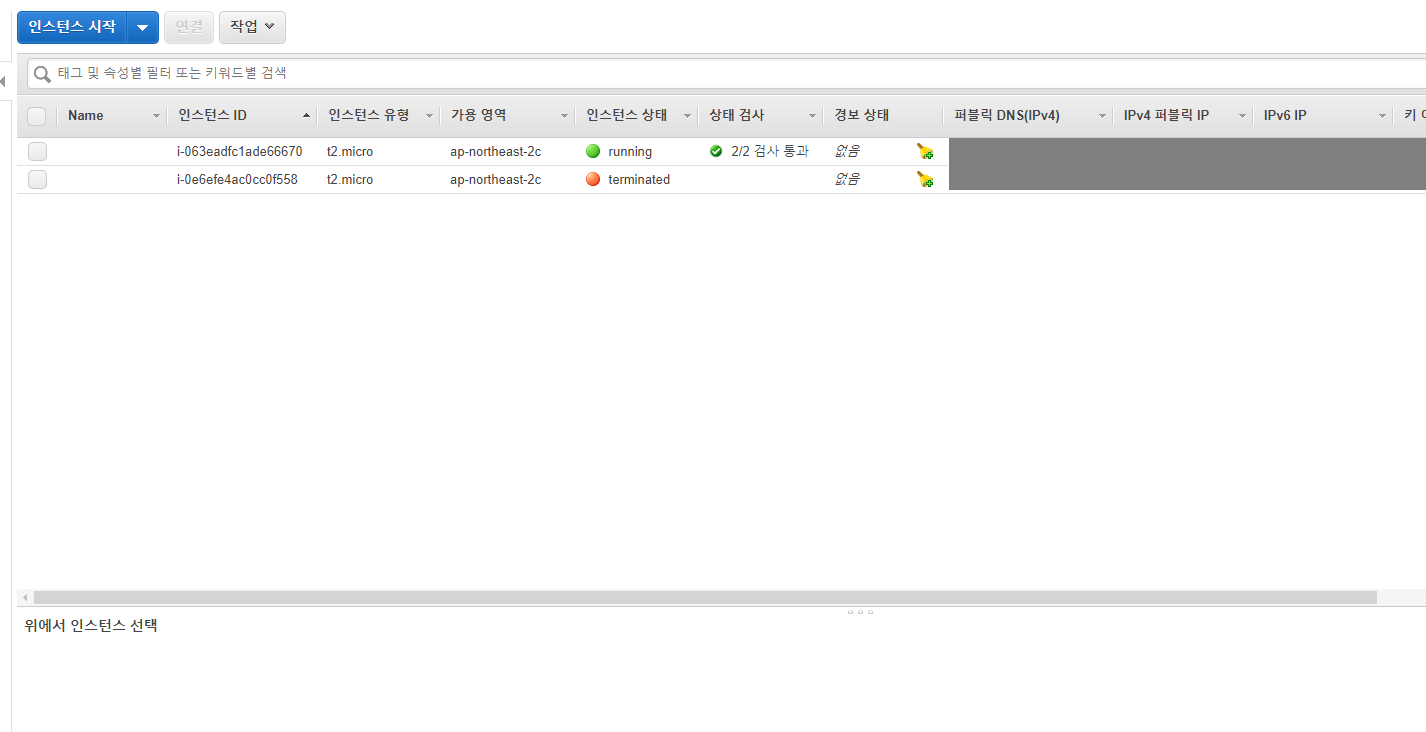
좌측 상단의 인스턴스 시작을 눌러주자.

그럼 위와 같이 AMI를 선택하라는 창이 뜰 건데, 이 곳에서 호스팅할 서버 종류를 고를 수 있다.
각자 원하는 서버 종류를 선택하면 될 것이다.
여러가지 종류들이 있는데, 나는 Ubuntu 18.04 LTS 서버가 필요하므로 3번째 것을 선택하겠다.

인스턴스 유형을 선택하라고 하는데, 자동으로 프리티어 사용 가능 유형으로 선택된다.
아마 무료로 사용할 수 있다 이 말 같은데, 다른 것 건드리지말고 그대로 진행해주자. 검토 및 시작.
(돈을 내고 더 좋은 품질로 이용하고 싶으면, 티어를 올려주면 된다. 해본 적 없어서 잘 모르겠음)
추가) 프리티어는 몇 개월 동안만 지속된다. 무기한 무료로 활용하고 싶다면 이 작업을 주기적으로 해줘야 할 듯함.
인스턴스 시작 검토 창이 뜨는데 다른 것 건들지 말고 우측 하단의 시작하기를 클릭해준다.
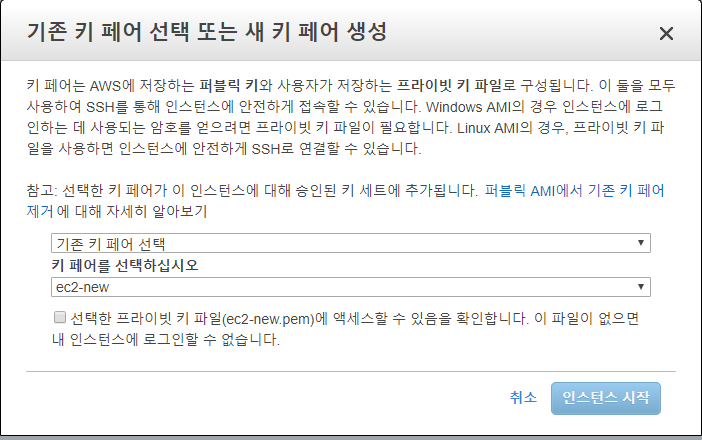
그러면 이러한 창이 뜨는데, 중요한 단계이다.
생성한 서버마다 인증키 페어를 요구하는데, 기존에 생성한 키를 이번에도 사용할 것인지, 아니면 새로 만들어 할당할 것인지 묻는 것이다.
키 페어를 선택하십시오 위쪽을 클릭해 새 키 페어 생성을 선택해주자.
키 페어 이름에는 기억할만한 이름을 적는다.
나는 대충 ec2-common-key라고 짓겠다.
이름을 지은 후 하단의 키 페어 다운로드를 클릭하면 자동으로 <키 페어 이름>.pem 이라는 파일이 다운받아진다.
다시 돌아오면, 인스턴스 시작을 클릭할 수가 있다. 누르면 생성 중이라는 창이 뜨다가, 시작 상태를 알리는 창이 뜬다.
우측 하단의 인스턴스 보기를 클릭한다.
그러면 아까 봤던 인스턴스 화면이 뜨는데, 다음과 같이 뜰 것이다.

상태 검사가 초기화로 떠 있다가, 2/2 검사 통과로 뜨면 검사가 끝난 것이다.
이제 호스팅은 끝났다.
putty와 연결하려면 이 창을 켜놓은 상태로 유지하라.
3. Putty AWS 연동
이 과정을 시작하기 전에, putty와 puttygen이라는 프로그램 2개가 필요하다.
두 프로그램 모두 https://www.chiark.greenend.org.uk/~sgtatham/putty/latest.html에서 받을 수 있다.

내리다 보면 위와 같은 탭이 있는데, 각각 자신의 컴퓨터 비트에 맞는 프로그램을 받아준다.
받으면 바로 설치해준다.
먼저 puttygen을 실행한다. (찾지 못했다면 윈도우 검색에서 검색한다.)

위와 같은 창이 뜰 것이다.
다른 것 건들 필요 없이 Load를 클릭해준다.
그리고 뜨는 탐색기에서 아까 다운 받았던 키 페어(~.pem) 파일을 다운로드 폴더에서 열기 해주면 되는데, 아마 탐색기에 보이지 않을 것이다.
찾는 파일 형식이 .ppk로 지정되었기 때문인데,

위와 같이 extension을 All Files로 바꾸어준다.
그럼 키 페어 파일이 보일 것이고, 클릭하여 열기 해준다.

이런 창이 뜨는데, 대충 임포트하는데 성공했다는 뜻이니 확인을 클릭한다.
다시 Key Generator로 돌아와지는데, Key 정보가 기입되어 있다.
하단의 Parameters의 유형 중 RSA를 선택하고(아마 기본값일 듯), Actions 탭의 Save private key를 클릭하여 개인 키를 저장한다.

경고가 뜨는데, 예를 선택한다.
이 Key는 서버에서 사용할 프로세스가 담긴 폴더에 저장하는 것이 좋다.
이 Key를 잃어버리면 (실수로 삭제하거나, 폴더들에 파묻혀서 못 찾는 등), 내가 알기론 절대로 인스턴스를 복구하거나 Edit할 수 없으니, 잘 아는 곳에, 잘 보관하길 바란다.
키 이름 또한 자신이 잘 알 수 있는 것으로 한다.
나는 ec2_private로 설정하겠다.
저장되면 puttygen 프로그램을 종료한다.
이제 아까 받은 putty를 실행해준다.

이러한 익숙치 않은 창이 뜨는데..
Host Name에는 AWS 인스턴스의 퍼블릭 DNS를 가져오면 된다.

위 화면에서 생성한 인스턴스 선택 시 하단에서 퍼블릭 DNS를 볼 수 있다.
커서를 그 위에 올려놓으면 오른쪽에 복사 버튼이 생길 것이니 클릭하여 복사하거나, 직접 복사해도 된다.
여튼 복사한 내용을 Host Name에 붙여넣기한다.
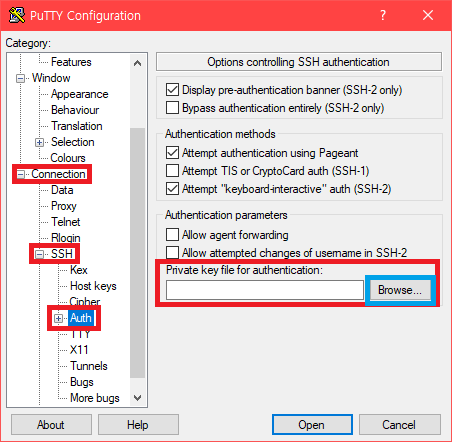
그리고 왼쪽 카테고리에서 Connection>SSH를 확장하여 Auth가 보이면 그 항목을 눌러준다.
우측에 위와 같이 옵션이 보일 것이다.
하단에 Private key file for authentication 밑의 Browse를 클릭하여 아까 저장한 ppk파일을 (나는 ec2_private.ppk임) 열기 해준다.
다시 카테고리의 위로 올라가 Seession을 선택하면 처음 화면으로 돌아갈 수 있다.
가운데의 Saved Session에 자신이 기억할 만한 옵션 이름을 남긴다.
나는 AWS-Connection으로 쓰겠다.
그 상태에서 오른쪽 아래에 있는 Save를 클릭해주면, 현재 설정한 옵션이 저장된다.
다음에 접속할 때는 저장한 이름을 클릭하고 Load하면 옵션이 불러와진다.
하단의 Open을 클릭하여 해당 인스턴스에 접속한다.
4. 서버 원격 접속 (SSH)

최초 접속 시 위와 같은 경고문이 뜰 것이다.
예를 클릭하여 무시해주자.
여기에서 오류가 걸릴 수도 있는데, refused error나 timeout error 등.
앞 과정에서 실수가 있었을 것이다.
재확인 해보는 것을 추천한다.
오랫동안 로그인하지 않으면,

위와 같은 오류도 뜬다.
재접속하여 로그인하면 그만.

정상적으로 실행되었다면 이러한 창이 뜰 것인데, User Name을 입력하라는 뜻이다.
UserName은 AMI에 따라 이미 지정되어있다.

위의 Hint를 참고하여 아이디를 기입한다.
나는 Ubuntu AMI로 인스턴스를 생성하였으므로 ubuntu를 기입하여 로그인하겠다.
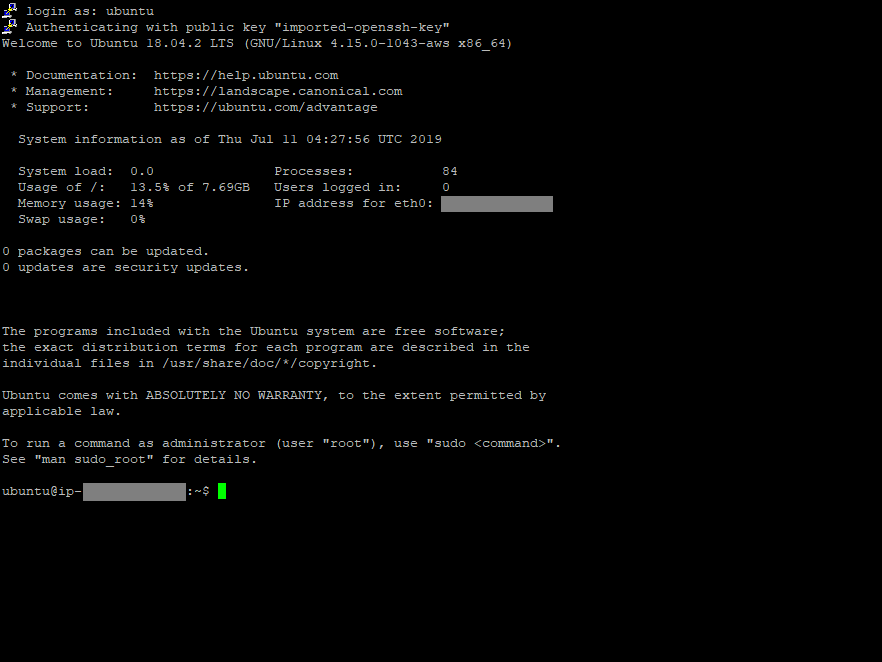
위와 같은 화면이 뜬다면 AWS 인스턴스, 그러니까 가상 서버 접속에 성공한 것이다!