Window OS에서도 다른 OS를 사용할 수 있게 해주는 것이 VirtualBox라는 가상머신이다.
이번 포스트들은 VirtualBox의 설치 방법과 툴, 사용할 수 있는 것들을 정리하도록 하겠음.
https://www.virtualbox.org/wiki/Downloads 해당 링크로 접속하여 Windwos hosts를 클릭한다.

다운로드가 진행되는 동안 Ubuntu 18.04 LTS ( 2019년 7월 기준 가장 권장되는 우분투 버전) 이미지 파일을 받아 보겠음.
http://releases.ubuntu.com/bionic/
Ubuntu 18.04.2 LTS (Bionic Beaver)
Select an image Ubuntu is distributed on three types of images described below. Desktop image The desktop image allows you to try Ubuntu without changing your computer at all, and at your option to install it permanently later. This type of image is what m
releases.ubuntu.com
위 링크로 접속하면 Desktop image를 받을 수 있다.
OS 가상 이미지 파일(ISO)는 파일 용량이 약 1.5GB로 꽤 크므로 받는데에 5분정도 소모된다.
64비트 기준으로 되어있는 것으로 보이는데, 32비트는 어디서 구할 수 있는지 모르겠다.
여튼 받아주고, 다운받은 버추얼박스를 설치해주자.
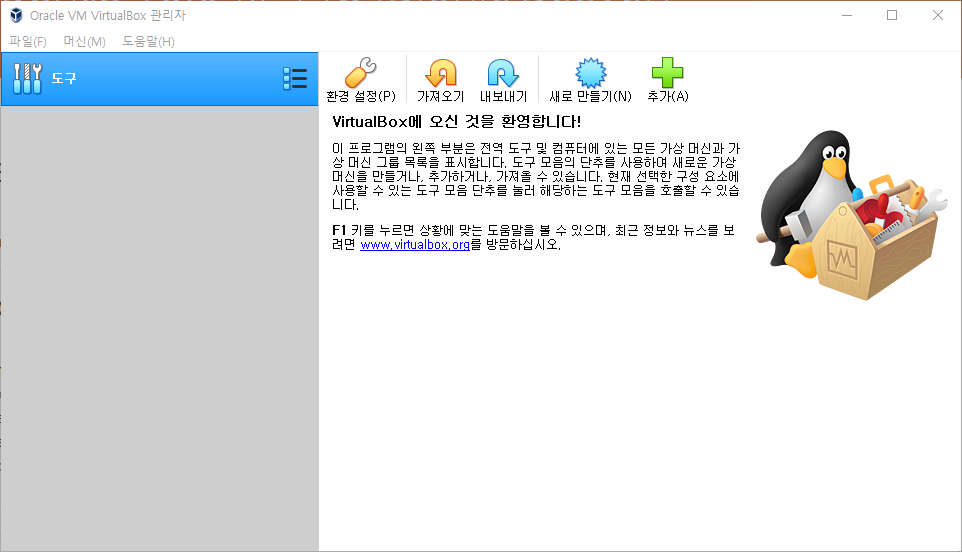
설치 후에는 위와 같은 화면이 보이는데, 새로 만들기를 눌러 새로운 환경을 만들자.
이름은 아무거나 원하는 거로 하면 됨.
대충 나는 Ubuntu64로 지었다.
이름을 이렇게 지으면 아래 옵션이 자동으로 Linux - Ubuntu 64 bit로 잡히는 것을 볼 수 있다. (ㄷㄷ....)
자동으로 잡히지 않는 이름이라면 아래와 같이 설정해주면 된다.
머신 폴더 Path는 가능하면 바꾸지 말자.
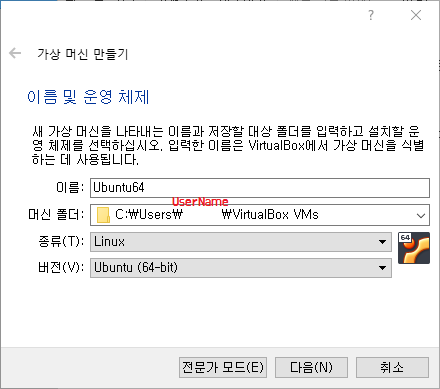
다음을 눌러주면, 메모리 크기를 할당 할 수 있는 창이 나오는데, 전체 램의 30%~50% 사이로 설정하는 것이 좋다.
가능하면 주황색 범위는 넘어가지말자.
가상머신이 아닌 주 머신에 램이 딸려 렉이 걸리는 사태가 발생한다.
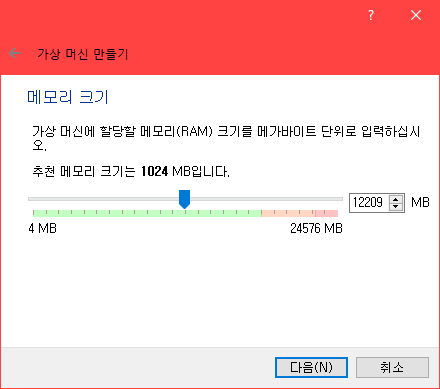
나는 램이 24기가이므로 12GB 정도로 설정해두었다.
다음을 클릭하면, 가상 머신 만들기 창이 나오는데, 중간 옵션인 '지금 새 가상 하드 만들기'를 눌러준다.
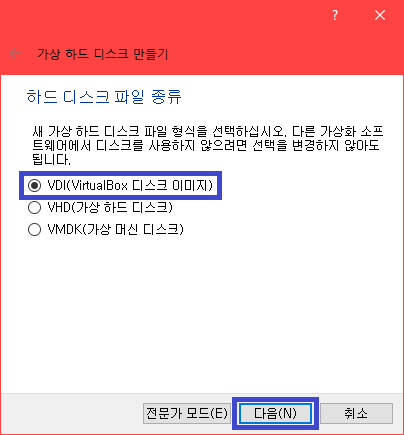
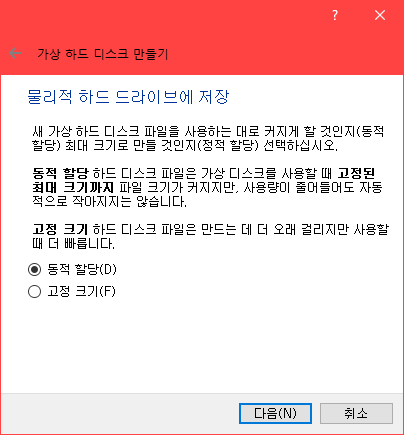
이제 위의 사진에서는 선택을 할 수가 있는데, 솔직히 각각 장단점이 있어 무엇을 선택할지는 자유임.
위에 나와있듯이, 고정 크기 만드는데에 더 오래 걸리고 크기를 바꾸기 어렵지만 실행이 더 빠르고,
동적 할당은 그에 비해 실행은 느리지만 크기를 동적으로 할당해준다.
나는 고정 크기를 선호하기 때문에, 고정 크기를 기준으로 설명하겠다.
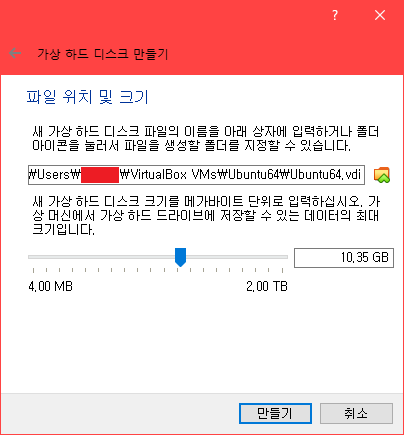
vdi 파일 Path는 웬만하면 그대로 두자.
아래는 하드 디스크 크기를 할당 하는 것인데, 이것도 주요 WorkSpace로 사용하지 않는다면 10GB 정도로 놓아도 괜찮고, 고정 크기 할당이므로 필요한 공간보다 5GB 정도 더 할당시켜주는게 좋다.
나는 대충 백그라운드로 돌아가게 할 의도로 만든 것이라 10GB 정도로 놓아두었다.
만들기를 누르면 용량에 따라 대충 40초에서 5분 정도 걸릴 수 있다.

만들어지면 메인 홈 화면에 위와 같이 환경이 생성된다.
그대로 시작을 눌러준다.
그러면 아래와 같은 창이 뜬다.
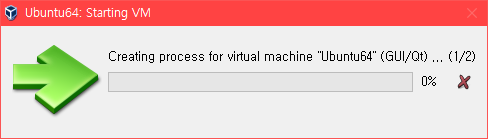
이 부분에서 조금 시간이 걸리므로, 천천히 기다리자.
?? 기다려야 되는 줄 알았는데, VM이 날 기다리고 있었다.
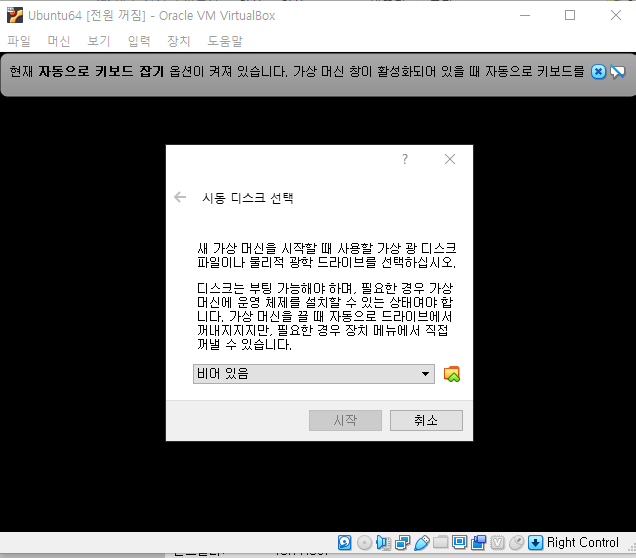
여기에서, 비어 있음 오른쪽의 파일 탐색기를 눌러서 아까 받은 iso 파일을 링크해준다.
iso 파일은 압축을 풀지 않은 상태 그대로를 '열기' 해줘야 한다.
링크되고 나면, 시작을 눌러준다.
그 이후에는 사진으로 대충 설명한다.
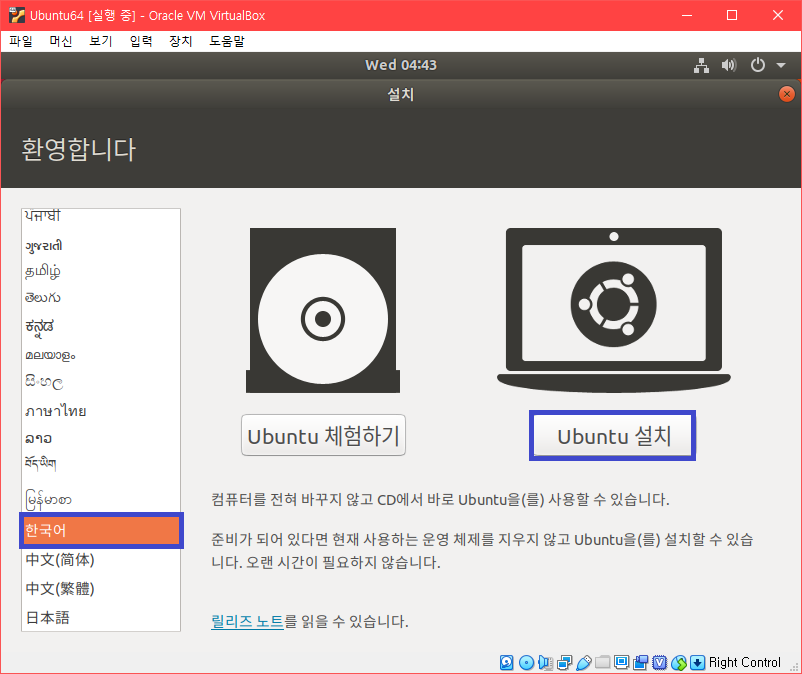

똑같이 선택 후 '계속하기' 선택
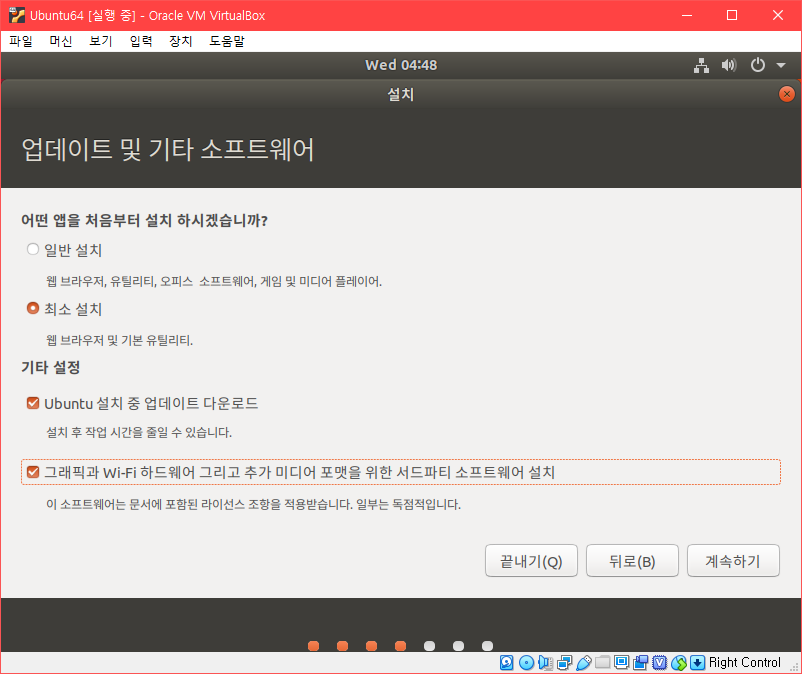
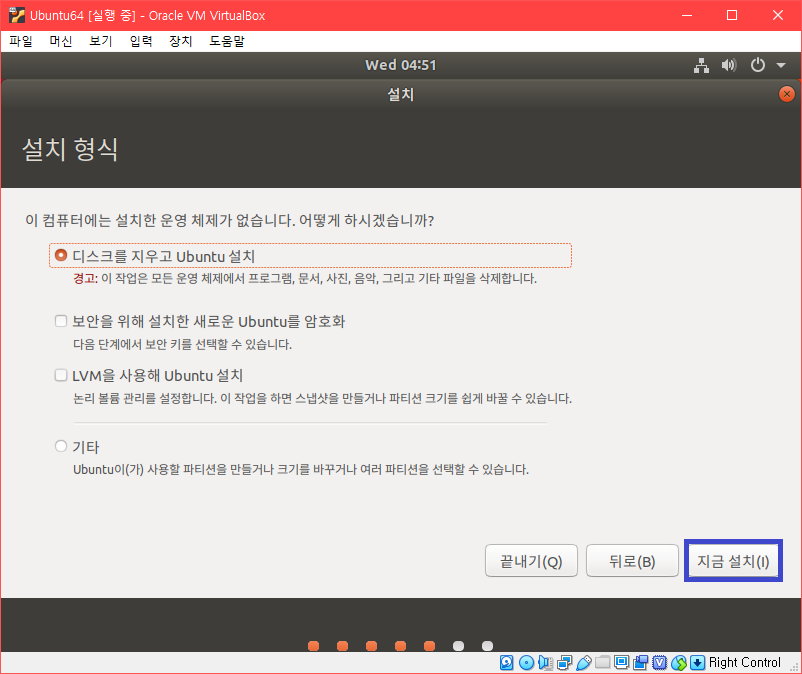
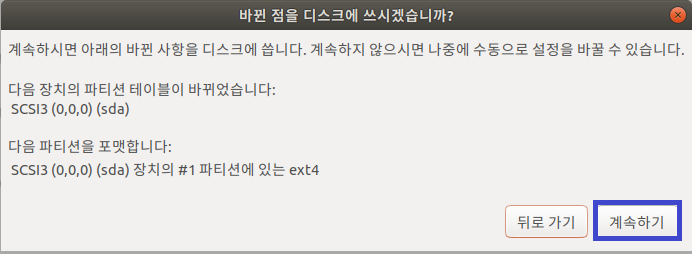
어디에 거주하고 계십니까? 별로 상관없지만 위치를 맞춰주자.
아마 시간대 때문에 선택하라는 것 같다. 계속하기.
이제 사용자 설정이 나옴.
이름은 자신이 원하는 것을 아무거나 기입한다.
이름을 선택하면 컴퓨터 이름과 사용자 이름 선택이 자동으로 추천 내용이 써지는데, 그래도 바꿀 수 있긴 하다.
암호 설정하고, 로그인 옵션을 고른 뒤 계속하기를 누른다.

조금 시간이 걸리니 기다리자.
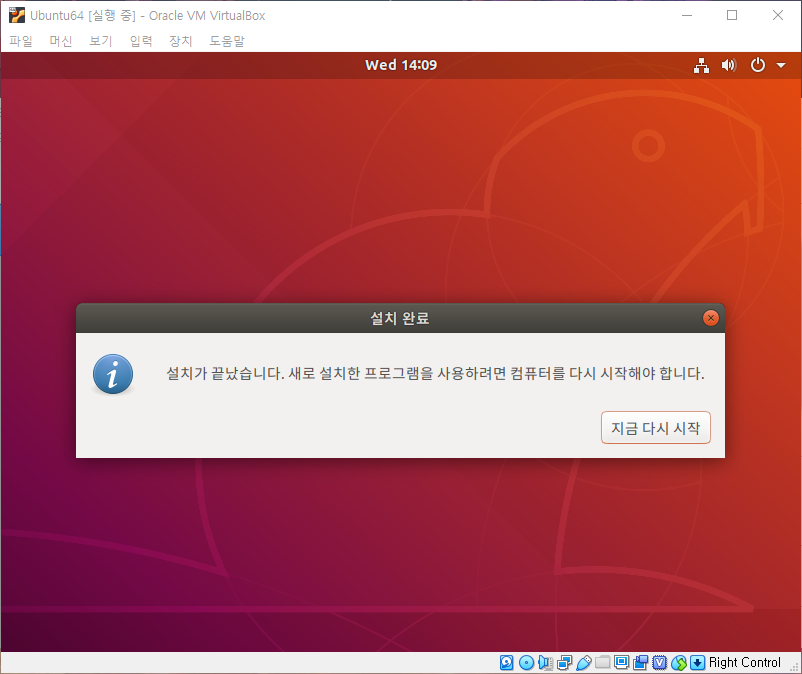
설치가 끝났다. 다시 시작을 눌러주면 됨.
조금 기다리면 다음 화면이 나오는데,

엔터를 쳐주면 끝!
'기타 > VirtualBox' 카테고리의 다른 글
| VirtualBox #2-2. 기타 설정 - 환경 (0) | 2019.07.10 |
|---|---|
| VirtualBox #2-1. 기타 설정 - 해상도 변경 (0) | 2019.07.10 |
