최초 마인크래프트 서버를 열 때 다른 사람들도 내가 연 서버에 접근이 가능하려면 포트포워딩을 해야하는데, 이사를 하거나 공유기가 바뀌었을 때 해줘야하는 일은 귀찮은 일이다.
여튼 간에, 마인크래프트 서버 구동 시 필요한 포트포워딩 방법에 대해 여러가지를 알아보자.
포트포워딩이 급해서 온거지 그게 뭔지 궁금하지 않다면 1번은 스킵하고 곧바로 2번으로 가면 된다.
하지만 포트포워딩 문제가 쉽게 해결되지 않는 상황이거나 복잡한 케이스라면 읽는게 어느정도 도움은 될 것이다.
1. 포트포워딩이란?
포트포워딩은 포트의 포워딩, 그러니까 공유기의 포트를 통해 공유기와 연결된 기기들의 특정 포트에 진입 가능하게 하는 기능이다.
공유기는 주로 PC - 공유기 - 인터넷의 관계로 연결되어있는데, PC에서 인터넷 쪽으로 요청을 보내거나 다른 네트워크에 접근하는 것은 아웃바운드(Outbound), 반대로 요청을 받거나 다른 네트워크 및 PC로부터 접근되는 것은 인바운드(Inbound)라고 한다.
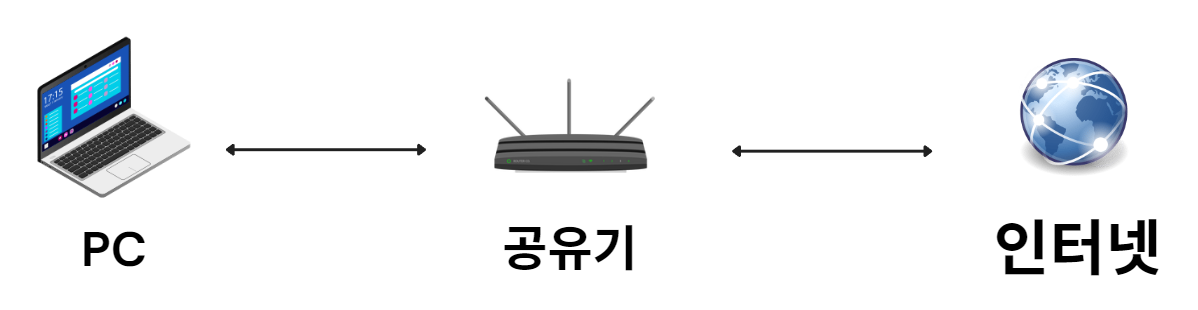
그리고 네트워크 통신을 위해 사용되는 왔다갔다하는 데이터 조각을 패킷(Packet)이라고 하는데, 이 패킷에는 일반적으로 출발지 IP(Source IP)와 도착지 IP(Destination IP)가 포함되어있다. 공유기는 외부 (인터넷)으로부터 들어오는 요청들을 보고 공유기에 연결된 사설 IP(Private IP) 중 도착지 IP와 일치하는 단말로 패킷을 보낸다. 이를 라우팅이라 하는데, 그래서 공유기를 라우터(Router)라고도 한다.
공유기는 기본적으로 보안을 위해 외부로부터 오는 모든 포트(0~65535)에 대한 인바운드 요청을 전부 막는다 (Blocking). 만약 전부 막지 않고 PC나 단말로 보낸다면 모든 정보가 다 털리거나 DDoS 공격에도 취약하게 될 것이다.
아무튼, 포트포워딩은 Blocking 되는 인바운드 요청에 예외를 추가하는 것이라고 할 수 있다. 예를 들어 내가 친구와 마인크래프트를 하기 위해 개인 서버를 PC에서 열어 친구가 내 서버에 접속해야하는 상황이라고 하자. 이 때 친구는 내 PC의 Public IP (편의상 10.11.12.13이라 하자.)를 멀티플레이어 항목에 추가하여 접속하게 될 것이다. 요청은 보통 IP와 포트를 함께 보내기 때문에, 친구가 내 서버에 접속하려하면 마인크래프트 프로그램에서 10.11.12.13:25565 (마인크래프트는 기본적으로 25565 포트를 사용한다.) 주소로 접속 요청을 한다.
하지만 포트포워딩이 되어 있지 않다면 친구의 마인크래프트에서는 응답을 제대로 받지 못할 것이고 그에 대한 오류는 다음과 같이 메시지로 뜨게 되는 것이다.
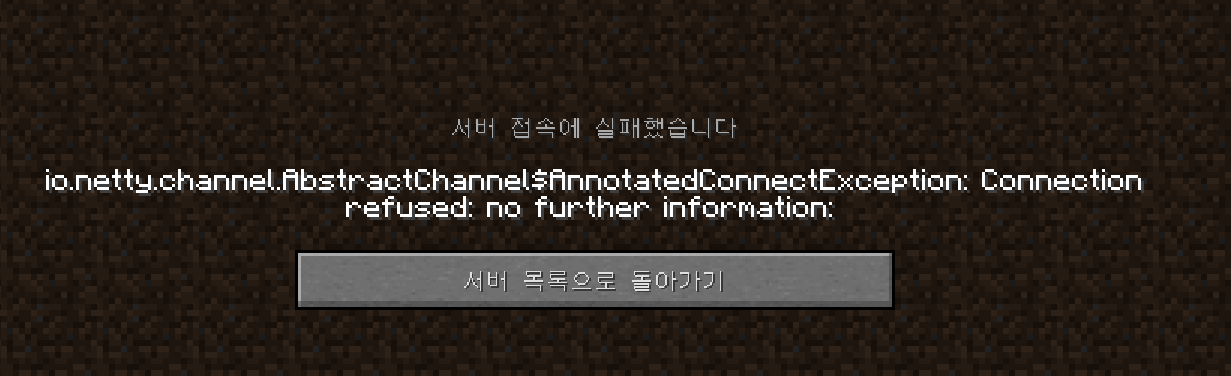
따라서 공유기가 25565번 포트를 열어준다면 친구가 내 서버에 접속할 수 있게 된다. 이 작업을 포트포워딩이라고 한다. 일반적으로 포트포워딩 기능은 Private IP, 외부 포트, 내부 포트, 프로토콜 (TCP/UDP 등) 등의 입력을 요구하는데, 외부 포트, 내부 포트는 25565로 통일하고 프로토콜은 TCP/UDP 모두, Private IP는 해당 공유기에서 단말 (PC 등)을 인식하는 사설 IP를 입력해야한다. (후반부에서 설명 예정)
2. 상황에 따른 포트포워딩 방법
일반적인 경우, 그러니까 위에서 언급한 PC - 공유기 - 인터넷의 형태로 연결된 단순한 구조라면 포트포워딩이 매우 쉬운 편에 속한다. 하지만 공유기에 공유기가 연결되어 있다던지 복잡한 구조의 경우 포트포워딩을 여러번 해야되는 경우가 있다. 우선 제일 쉬운 구조부터 보자.
참고로 인터넷과 공유기 사이에는 일반적으로 모뎀이라는 기기가 하나 더 존재하는데, 모뎀은 종류별로 다르기 때문에 단순히 브릿지 역할만 하는 모델도 있고 라우팅까지 하는 모델도 있기 때문에, 라우팅을 하는 (포트포워딩이 필요한) 모뎀은 그냥 공유기라고 하겠다.
2-1. PC - 인터넷 (5%)
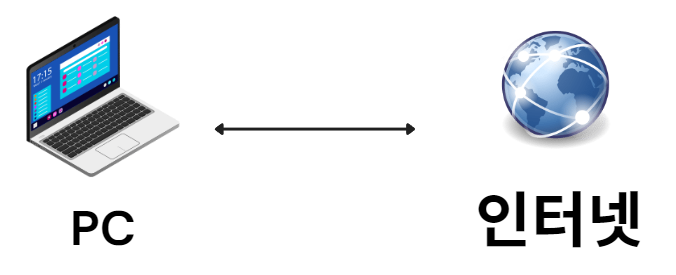
이 형태는 가장 간단한 구조의 경우로 인터넷 선이 공유기 없이 다이렉트로 인터넷으로 연결되는 형태이다. 참고로 이런 경우는 가정집에서는 거의 없다고 보면 된다. 이 경우에는 포트포워딩이 필요없다.
2-2. PC - 공유기 - 인터넷 (85%)

대부분의 가정집에서 사용되는 구조이다. 외부 인터넷 선이 공유기로 연결되어 있고, 그 공유기에 PC가 연결된 경우이다. 이 경우 공유기에 포트포워딩을 한 번 해주면 된다.
2-3. PC - 공유기(A) - 공유기(B) - 인터넷 (8%)

공유기 2개가 PC와 외부 인터넷 사이에 있는 구조. 소수의 가정집에서 사용 중인 경우로, 포트포워딩을 두 개의 공유기에 대해 각각 해줘야 한다. 단, 각 공유기들은 각자 라우터(자신) IP와 연결된 단말의 사설 IP들을 갖고 있는데, IP를 적절히 대입하여 포트포워딩을 해야 한다.
예를 들어 2-3의 경우에는 A공유기에서 PC로의 포트포워딩을, B공유기에서 A공유기로의 포트포워딩, 총 2번의 포트포워딩을 해주어야 하는데, 포트포워딩을 할 때 사설 IP를 연결된 단말의 Private IP로 입력해야한다는 것이다. 이해하지 못했다면 2-4번 항목을 참조하라.
2-4. 기타 (2%)

2-1~3번의 경우가 아닌 더 복잡한 경우에 해당된다. 위의 그림은 이해를 돕기 위해 더 극단적인 경우를 나타낸 것이다. 내 PC는 PC3 이라고 하자. 하지만 이 경우에도 포트포워딩 방식은 2-3과 같다.
(물론 공유기 C가 공유기 B와 인터넷 사이에 있었다면 A, B, C 공유기 모두 포트포워딩을 해야한다.)
이쯤되서 이해가 된 사람들도 있겠지만, 더 자세한 설명과 포트포워딩 방식을 설명하겠다. 다음은 각 단말의 IP와 공유기 별로 저장된 데이터를 나타낸 것이다. 위의 사진에서 인터넷을 제외한 모든 단말이 한 가정집 내에 있다고 가정하자. (데이터는 예시로 적은 임의의 숫자이다.)
| PC 목록 | 로컬호스트 | 사설 IP (Private IP) | 공인 IP (Public IP) | 기본 게이트웨이 주소 |
| PC 1 | 127.0.0.1 | 192.168.0.2 | 10.11.12.13 | 192.168.0.1 |
| PC 2 | 127.0.0.1 | 192.168.0.3 | 10.11.12.13 | 192.168.0.1 |
| PC 3 | 127.0.0.1 | 192.168.0.4 | 10.11.12.13 | 192.168.0.1 |
| PC 4 | 127.0.0.1 | 192.168.43.2 | 10.11.12.13 | 192.168.43.1 |
| 공유기(라우터) 목록 | 라우터 IP (상위 라우터에 대한 사설 IP) |
| 공유기 A | 192.168.43.220 |
| 공유기 B | 10.11.12.13 |
| 공유기 C | 10.11.12.13 |
| 공유기 A 라우팅 테이블 | 사설 IP 매핑 |
| PC 1 | 192.168.0.2 |
| PC 2 | 192.168.0.3 |
| PC 3 | 192.168.0.4 |
| 공유기 B 라우팅 테이블 | 사설 IP 매핑 |
| PC 4 | 192.168.43.2 |
| 공유기 C 라우팅 테이블 | 사설 IP 매핑 |
위에서부터 설명하자면, PC들은 연결된 이더넷의 기본 게이트웨이 주소 (보통 해당 단말에서 이 주소로 접속하면 연결된 공유기의 관리자 페이지에 접속할 수 있다.) 정보와 자기 자신의 Private IP를 가지고 있다. 이 정보들은 cmd에서 ipconfig를 입력하면 출력되는 정보에서 알 수 있다.
라우터들 또한 자신의 IP를 가지고 있고, 인터넷과 다이렉트로 연결된 B, C 공유기는 ISP(KT, SKT, LG 등)에서 제공한 동적/고정 IP를 가지고 있다. 이는 대체로 연결된 단말기의 관리자 페이지에서 확인할 수 있다.
공유기마다 라우팅 테이블이라는 것을 가지고 있는데, 이는 연결된 단말(PC 등)들에 각각 어떤 사설 IP를 배정했는지를 저장하고 있다. 공유기들은 이를 통해 포트포워딩을 할 때 특정 포트에 대한 요청을 어떤 사설 IP에 해당하는 단말에 라우트할지를 결정한다. 포트포워딩할 때 사설 IP를 설정하는 이유이다. 공유기 C는 해당 공유기에 연결된 단말이 없기 때문에 라우팅 테이블이 비어있다.
내 PC가 PC 3이라면, 나는 다음과 같이 포트포워딩을 해야한다.
공유기 A의 관리자 페이지에서 192.168.0.4 (PC 3의 사설 IP)에 대한 25565/25565 포트포워딩 추가
공유기 B의 관리자 페이지에서 192.168.43.220 (공유기 A의 사설 IP)에 대한 25565/25565 포트포워딩 추가
따라서 최악의 경우 내 PC와 인터넷 사이에 공유기가 N개 있다면 포트포워딩을 최대 N번 해줘야 한다.
3. 포트포워딩 정보 수집 및 준비
앞서 말했듯이 공유기의 모델 종류에 상관없이 포트포워딩은 공통적으로 사설 IP, 내부 포트, 외부 포트, 프로토콜을 입력해야 한다. 사설 IP는 마인크래프트 서버를 열려는 PC에서 확인할 수 있다. 다음 단계를 따르면서 따라해보자.
3-1. CMD (명령 프롬프트) 실행
여러가지 방법이 있지만 제일 쉬운 3가지 방법을 소개한다.
1. 작업표시줄(화면 맨 아래 줄) 좌측 맨 끝의 윈도우 버튼을 마우스로 우클릭한 후 터미널(또는 명령 프롬프트) 항목 클릭

윈도우 11의 경우 "터미널", 윈도우 10의 경우 "명령 프롬프트" 선택.
윈도우 8 이하의 버전은 확인되지 않아 위와 같이 뜨지 않을 수도 있음
2. 키보드에서 window 키 + R키 입력 시 뜨는 실행 창에서 cmd 입력 후 확인
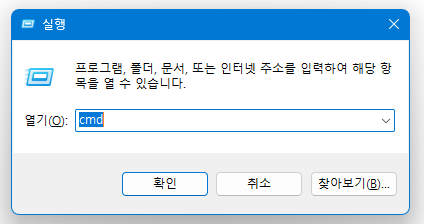
본인 기준 제일 쉬운 방법이다. 아마 98 이후 모든 윈도우 버전에서 가능한 방법인 듯.
3. 작업표시줄의 검색 창에서 cmd 검색 후 실행

윈도우 버전에 따라 검색 창이 없을 수도 있다. 윈도우 8 이하 버전은 윈도우 버튼을 눌러야 검색창이 나올 것이다.
(필자가 기억이 안나서 윈도우11 말고는 확인이 안됨)
3-2. ipconfig 입력
CMD를 실행했다면 갑자기 나타나는 검은 창에 놀라지 말자. 아래 사진과 같이 어두운 바탕에 흰 글씨로 영어가 적혀있다면 잘 실행한 것이다.
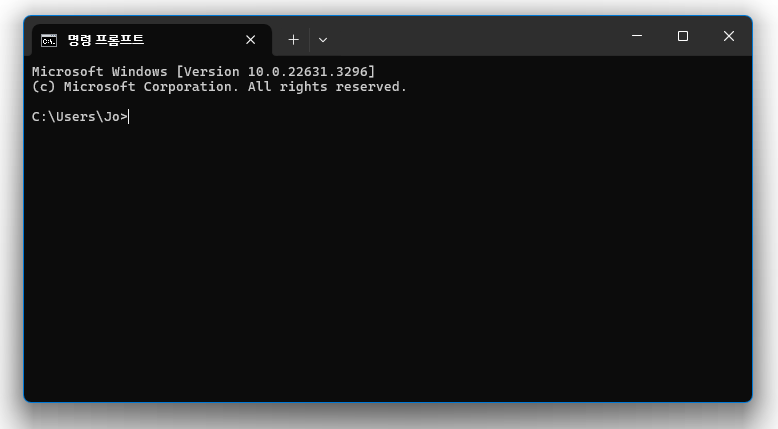
이제 창을 포커싱하고 (커서가 깜빡이면 입력을 받을 준비가 되었다는 뜻) ipconfig를 입력 후 엔터를 쳐보자. 아래 사진과 같이 여러 줄에 걸쳐 정보가 출력되면 컴퓨터가 연결된 이더넷에 대한 정보가 출력된다. 필자는 컴퓨터에 이상한 짓을 많이 해서 여러 항목이 떴지만 항목 수가 본인과 다르다고 해서 두려워하지 말자. 어차피 컴퓨터마다 다르게 뜬다.

보안상 일부 내용은 모자이크 처리했다. (사실 별 의미 없지만 뭔가 무서움..)
여기서 중요한 것은 봐야할 항목은 단 한개라는 것이다. 여러 항목 중 Default Gateway 값이 존재하는 것을 찾는다.
예를 들어 위의 항목에는 VPN부터 해서 로컬 영역, 이더넷, 이더넷 2 등이 있는데 그 중에 기본 게이트웨이 주소가 존재하는 항목은 딱 하나다: Ethernet adapter 이더넷
못 찾는 경우...
만약 기본 게이트웨이 주소가 2개 이상이라면 가능한 항목들 중 이름에 이더넷 뒤의 숫자가 적거나 없는 것을 골라보자.
기본 게이트웨이 주소가 없으면.. 2-1에 해당하는 경우이거나 필자가 알지 못하는 경우이다.
다만, 본인 컴퓨터와 연결된 공유기의 모델이나 제조사를 알 수 있는 경우 3-4의 표를 참조하여 기본 게이트웨이 주소를 찾을 수도 있다. 이러한 경우 다른 방식으로 ipv4는 어떻게든 알아내야 할 것이다.
이제 해당 항목에서 Default Gateway 주소와 IPv4 Address를 기억하자. 각각 기본 게이트웨이 주소, 이 컴퓨터의 사설 IP 주소이다.
3-3. 내 공인 IP (Public IP) 찾기
공인 IP는 외부 인터넷에서 내 주소를 특정하는 IP 주소를 나타낸다. 한 가정집 기준으로 가정 내의 모든 단말이 하나의 ISP로부터 IP를 할당받는다고 가정했을 때, 집안의 모든 기기는 같은 공인 IP를 받게 된다. 내 컴퓨터에서 공인 IP를 확인할 수 있는 방법도 여러가지지만, 제일 쉬운 방법은 인터넷 검색창에 내 IP 확인을 검색하여 상단의 사이트 중 아무 곳이나 들어가서 확인하는 것이다. 나는 주로 이 사이트를 사용하긴 하는데, 이 사이트가 닫힌다면 다른 사이트를 들어가서 확인하면 된다. 사이트 접속 시 다음과 같이 내 공인 IP가 뜰 것이다.

여기서 A.B.C.D 부분이 공인 IP이니 기억해두도록 하고, 왠만하면 내 마인크래프트 서버에 접속하려는 친구 외에는 말하지 않는 것이 좋다. 정말 민감한 정보니 조심하도록 하자.
3-4. 방화벽 설정하기
포트포워딩이 공유기에서의 라우트 통제에 예외를 두는 것이라면 방화벽 설정은 PC 자체에서의 요청 block에 예외를 두는 것이다. 다시 말해 PC내에서의 포트포워딩이라고 보면 된다.
먼저 윈도우 10의 경우 제어판 > 시스템 및 보안 > Windows Defender 방화벽에 들어간다.
윈도우 11의 경우, 설정 > 네트워크 및 인터넷 > 고급 네트워크 설정 > 관련 설정 > Windows 방화벽 > 고급 설정에 들어간다.
그럼 다음 사진과 같은 창이 뜰 텐데, 메뉴 중 인바운드 규칙을 좌클릭한다.
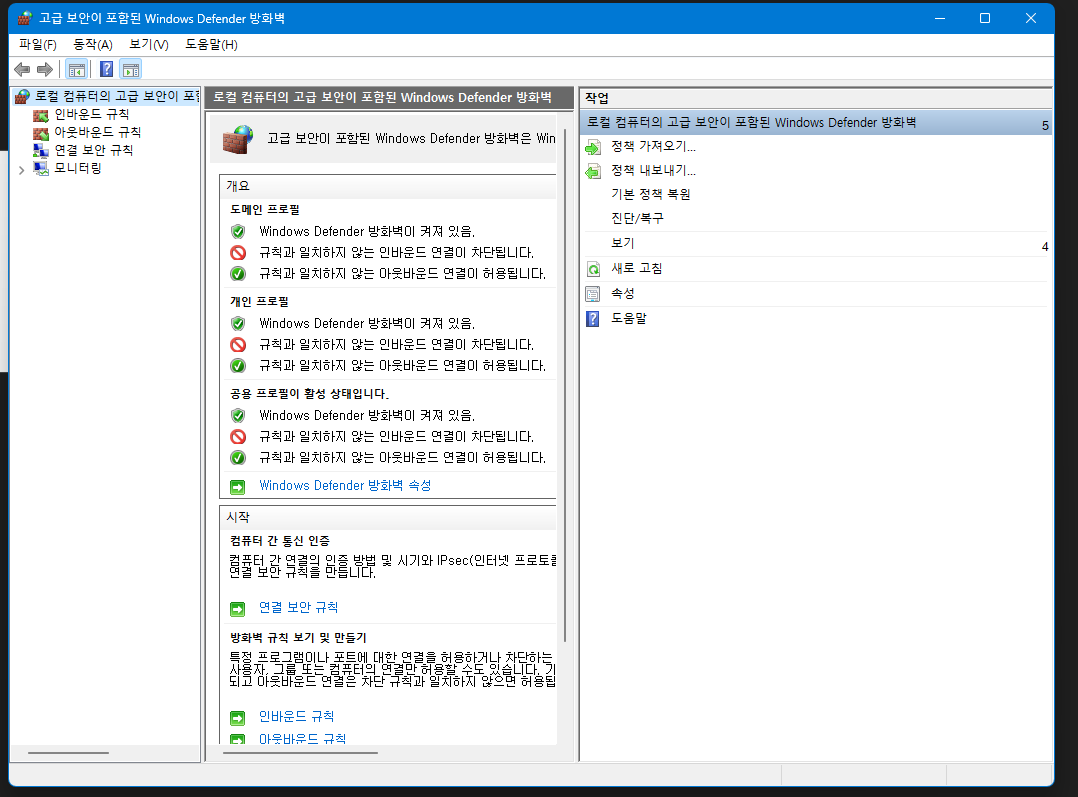
이후 오른쪽에 있는 새 규칙... 항목을 클릭하면 새 인바운드 규칙 마법사 창이 뜬다.

규칙 종류에서 포트를 선택 후 다음 클릭
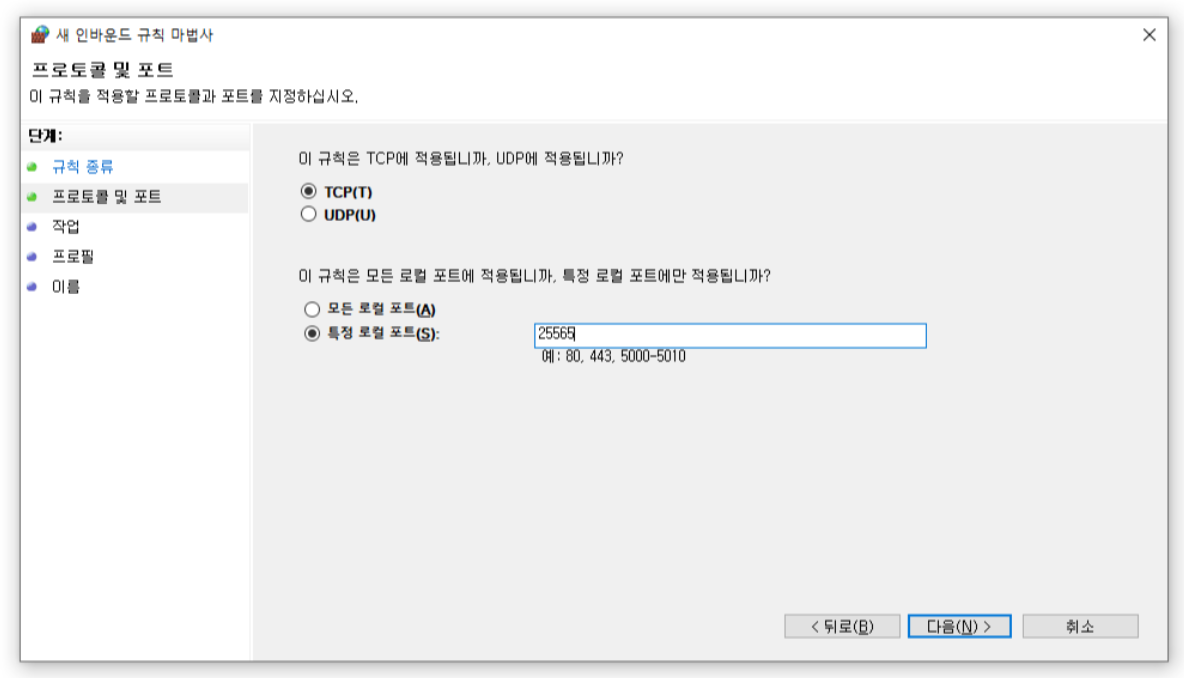
TCP, 특정 로컬 포트를 선택한 후 25565를 입력한다. 이후 다음 클릭.
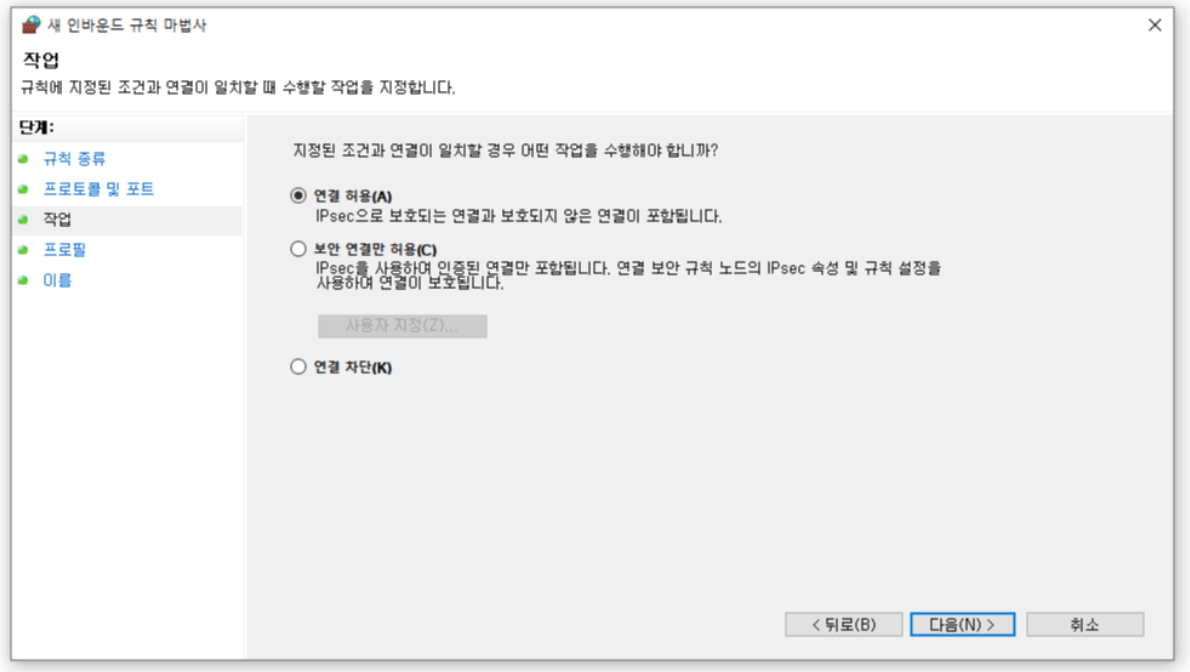
연결 허용을 선택 후 다음 클릭.
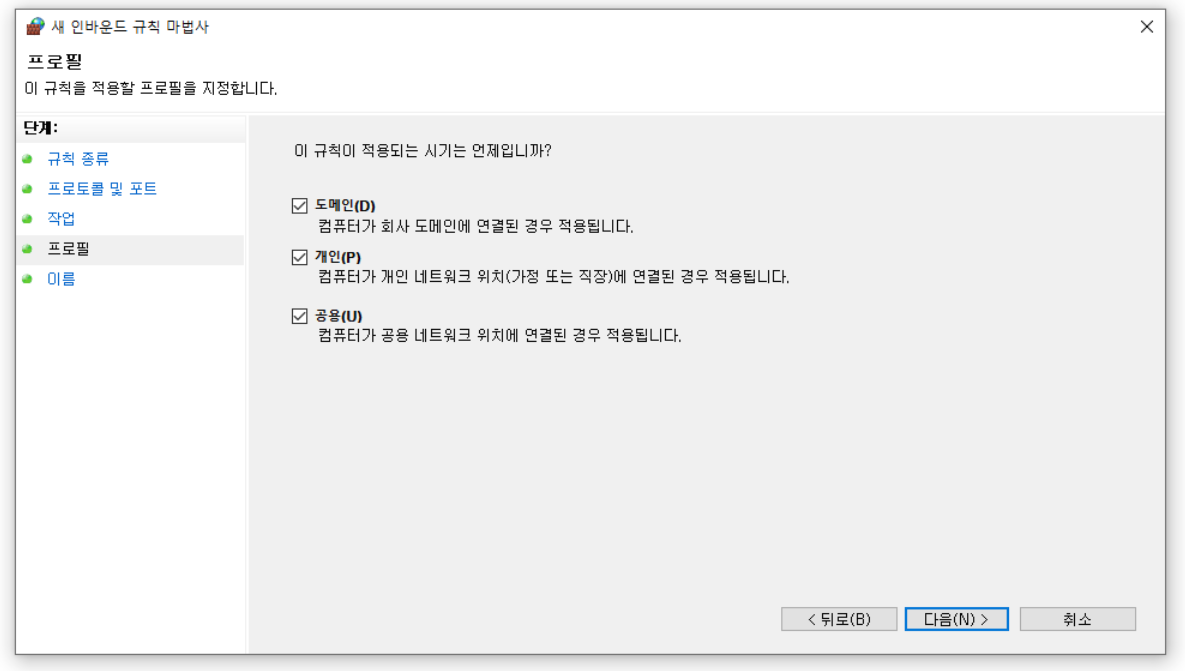
도메인, 개인, 공용 모두 선택 후 다음 클릭.

이름은 Minecraft TCP로 저장하고 설명은 비워도 된다.
참고로 이름은 자유지만 구분을 쉽게 하기 위해 위와 같이 하자.
이 과정을 UDP에 대해서 똑같이 한번 더 한다. 프로토콜 설정 이외에는 모두 같은 설정으로 한다.
3-5. 공유기 관리자 페이지 접속하기
현실적으로 상당히 어려울 수도 있는 단계이다. 일단은 아까 3-2 단계에서 기억해둔 기본 게이트웨이 주소를 크롬등의 브라우저 URL 주소창에 입력하도록 하자. 나는 기본 게이트웨이 주소가 192.168.0.1 이었기 때문에 이를 그대로 복사하여 URL창에 입력하여 접속하면 된다.

필자는 tp-link 공유기를 사용 중이기 때문에 위와 같은 화면이 떴는데, 사람들마다 사용하는 공유기의 모델이 다를 수 있기 때문에 뜨는 관리자 화면도 다를 수 있다. 보통의 경우 암호 입력란 뿐 아니라 아이디 등을 요구하기도 한다.
이 부분이 쉬우면서도 가장 어려운 부분 중 하나다.
여기에 주요 공유기별 기본 아이디 및 비밀번호를 공개하겠다. 만약 기본 아이디나 비밀번호를 입력했는데도 틀렸다고 뜬다면, 아마 공유기를 설치한 사람(부모님 등)이 알고 있을 것이다. 만약 모른다면 공유기를 초기화해야 할 수도 있다.
IPTIME
관리자 페이지 주소: 192.168.0.1
아이디: admin
비밀번호: admin 또는 없음
포트포워딩 설정 경로: 관리도구 ▷ 고급설정 ▷ NAT/라우터 관리 ▷ 포트 포워드설정
GiGA wifi home
관리자 페이지 주소: 172.30.1.254:8899
아이디: ktruser
비밀번호: homehub 또는 megaap
포트포워딩 설정 경로: 장치설정 ▷ 트래픽 관리 ▷ 포트 포워딩설정
LGU+ (NAPL, CAPL)
관리자 페이지 주소: 192.168.123.254
아이디: admin
비밀번호: 10자리의 공유기 시리얼번호
포트포워딩 설정 경로: 고급설정 ▷ NAT설정 ▷ 포트 포워딩설정
LGU+ (CPG-4020)
관리자 페이지 주소: 192.168.123.254
아이디: admin
비밀번호: admin
포트포워딩 설정 경로: 고급설정 ▷ NAT설정 ▷ 포트 포워딩설정
LGU+ WiFi (CAPD-6000)
관리자 페이지 주소: 192.168.129.1
아이디: admin
비밀번호: 공유기 밑면 참조
포트포워딩 설정 경로: 고급설정 ▷ NAT설정 ▷ 포트 포워딩설정
LGU+ WiFi (CAPM-7100)
관리자 페이지 주소: 192.168.129.1
아이디: admin
비밀번호: 공유기 밑면 참조
포트포워딩 설정 경로: 네트워크설정 ▷ NAT설정 ▷ 포트 포워딩설정
SK (DIR-615 KSB)
관리자 페이지 주소: 192.168.25.1
아이디: admin
비밀번호: admin 또는 skb_wifi
포트포워딩 설정 경로: NAT ▷ 포트 포워딩
D-link
관리자 페이지 주소: 192.168.0.1
아이디: admin
비밀번호: 공백
포트포워딩 설정 경로: 포트 포워딩 (또는 가상 서버)
Samsung
관리자 페이지 주소: 192.168.123.254 또는 192.168.0.1
아이디: admin
비밀번호: admin 또는 공백
포트포워딩 설정 경로: 고급설정 ▷ 포워딩 / 가상 서버(포트 포워딩)
TP-LINK
관리자 페이지 주소: 192.168.0.1 또는 192.168.1.1
아이디: 사용자 설정
비밀번호: 사용자 설정
포트포워딩 설정 경로: 고급 ▷ NAT 포워딩 ▷ 포트 포워딩
위의 목록 중에 자신의 공유기 모델이 없다면 공유기 제조사별 관리자 비밀번호가 정리된 사이트들을 소개하겠다. 아래 사이트들에서 자신의 공유기 모델을 찾아보자.
https://skyrexcctv.com/gb2/bbs/board.php?bo_table=network&wr_id=9
https://m.blog.naver.com/barunsecu/221241098591
https://blog.naver.com/PostView.nhn?blogId=swtroom&logNo=222596562618
https://kkyaun.tistory.com/386
위의 사이트들을 전부 둘러봐도 자신의 공유기 모델의 아이디 또는 비밀번호를 찾을 수 없다면, 필자도 도와줄 수가 없다...
비밀번호를 알 수 없는 경우 가장 좋은 방법은 공유기 초기화인데, 공유기를 설치한 장본인에게 먼저 허락을 받도록 하자.
초기화 방법 또한 모델마다 다르므로 검색해보길 바란다.
4. 포트포워딩 및 적용하기
이제 포트포워딩을 할 모든 준비가 완료되었다. 제조사별로 각자 포트포워딩 메뉴에 들어가보자.
(들어가는 경로는 모두 다르므로 따로 설명하지 않는다. 보통 NAT/포트포워딩 메뉴에 존재한다.)

공유기 제조사 마다 포트포워딩 화면은 다르나, 필자는 tp-link 공유기를 기준으로 설명하겠다.
서비스 이름(없는 경우도 있음)은 그냥 해당 포트포워딩에 이름을 지어주는 것이다. 필자는 minecraft로 설정했다.
장치 IP 주소 또는 사설 IP는 아까 3-2 단계에서 기억해두었던 Private IP 주소를 입력한다. 이는 해당 인바운드 요청이 라우팅 테이블 중 어떤 단말(PC 등)로 라우트되어야 하는지를 나타낸다.
외부포트는 인바운드 요청 중 이 포트포워딩에서 다룰 포트를 지정한다. 마인크래프트는 25565로 설정한다.
내부포트는 외부포트로 들어온 인바운드 요청이 연결된 단말의 어떤 포트로 들어가야 하는지를 나타낸다. 외부포트와 마찬가지로 25565로 설정하자.
프로토콜은 TCP/UDP 모두 지원되는 옵션으로 선택하자. 만약 한 개만 선택할 수 있다면, 같은 포트포워딩 설정으로 TCP, UDP 두 번을 추가해야한다.
만약 공유기가 여러 개여서 포트포워딩을 여러 번해야 하는 상황인데 공유기의 사설 IP를 알 수 없다면, 해당 공유기의 관리자 페이지 또는 상위 공유기의 관리자 페이지에서 정보를 확인할 수 있다. (2-4 단계를 예로 들면, 해당 공유기는 A, 상위 공유기는 B가 된다.)
5. 접속 확인
마인크래프트 서버를 연 후, 마인크래프트 실행 후 멀티플레이에서 서버 추가를 눌러 3개를 추가한다.
사실 포트포워딩에 확신이 있다면 필요없는 과정이지만 되지 않았을 경우 어디에서 막혔는지 알기 쉬워진다.
5-1. localhost
서버 이름: 로컬호스트 등 자유
서버 주소: 127.0.0.1
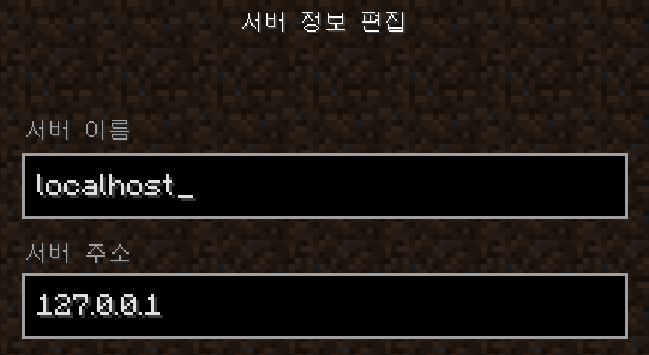
로컬호스트(localhost)는 127.0.0.1와 의미가 완전히 일치한다. 다른 주소와 다르게 이 IP는 PC 또는 단말이 자신 스스로에 대해 인식하는 IP를 나타낸다. 서버를 연 PC에서 127.0.0.1으로 연결했을 때에는 무조건 연결되어야 한다. 연결되지 않는다면 높은 확률로 서버가 켜지지 않았거나 오류가 발생한 것이다.
5-2. Private IP
서버 이름: Private IP 등 자유
서버 주소: 사설 IP
서버 주소에는 3-2 단계에서 기억해둔 Private IP를 입력한다. 사설 IP로 접속이 가능한지 여부를 판단한다. 웬만하면 연결이 될 것이다. 연결되지 않는다면 5-1과 같은 이유일 것이다.
5-3. Public IP
서버 이름: Public IP 등 자유
서버 주소: 공인 IP
서버 주소에는 3-3 단계에서 기억해둔 Public IP를 입력한다. 공인 IP로 접속이 실제로 가능한지 여부를 판단한다. 만약 이 항목에서 연결된다면 포트포워딩이 성공한 것이다! 반대로 위 항목들은 연결되지만 이 항목에서부터 연결되지 않는다면 포트포워딩이 되지 않은 것이다.
5-4. 기타 도메인 등
서버 이름: Domain 등 자유
서버 주소: 등록한 도메인
서버 주소에 Public IP와 연결된 도메인을 입력한다. 이는 도메인이 공인 IP와 잘 연결되었는지 여부를 판단한다. 만약 이 항목에서 연결된다면 포트포워딩이 잘 되었고 공인 IP와 도메인 간의 연결 또한 잘 된 것이다. 반대로 위 항목들은 연결되지만 이 항목부터 연결되지 않는다면 포트포워딩은 잘 되었지만 공인 IP와 도메인 간의 연결이 제대로 되지 않은 것이므로 몇분간 기다렸다가 재시도하거나 도메인 설정을 한 곳에서 A type IP가 제대로 설정되지 않았거나 도메인이 만료되지는 않았는지 재확인하자.
6. 마무리하며
포트포워딩은 솔직히 일반인이 하기에 그리 쉬운 과정은 아니다. 마인크래프트를 자주 하는 사람이라면 한번쯤 해봤을 과정이지만, 내부 설계를 이해하고 하는 사람은 많지 않을 것이다. 그렇기 때문에 이사를 하거나 환경이 바뀌었을 경우 설정을 할 때 뭔가 어려움을 겪는 경우도 많은데, 이 글이 도움이 되었길 바란다. 7번 항목에서는 자주 발생되는 질문에 대한 대답을 미리 적고, 계속 업데이트하겠음.
7. FAQ (자주 묻는 질문)
| 질문 | 대답 |
| 포트포워딩을 했는데 며칠 지나니까 친구가 또 접속이 안된대요 | ISP가 제공하는 IP가 고정 IP가 아닌 동적 IP이어서 발생하는 경우일 수 있습니다. 동적 IP의 경우 컴퓨터가 껐다 켜지거나 공유기의 특정 일정 주기마다 IP가 변동될 수 있기 때문에, 고정 IP로 설정하시거나 바뀔 때마다 번거롭지만 포트포워딩을 매번 할 수 밖에 없을 것 같네요. |
| [***] 공유기에서는 포트포워딩 어떻게 하나요? | 구글에 질문 그대로 검색해보세요. 저도 공유기 제조사별 포트포워딩은 써본 모델만 아는거지, 모르는 모델인 경우 검색해보고 해결합니다. 도움을 드리지 못해 죄송합니다. |
| 기본 게이트웨이를 치고 들어갔는데 아무것도 안나와요 | 관리자 페이지가 뜨시지 않는다면 http가 아닌 https로 접속해보시고 그래도 안되면 공유기 제조사와 "기본 게이트웨이 찾기"를 구글에 검색해보세요. 모뎀 또는 공유기의 ISP 제공업체(LG, SKT, KT 등)에 문의 해보는 것도 좋은 방법입니다. |
| cmd에 ipconfig 입력했을 때 이더넷 어댑터가 안떠요 | 기본 게이트웨이 주소만 존재하면 뭐든 괜찮습니다. (VPN 제외) |
| cmd에 ipconfig 입력해도 기본 게이트웨이 주소가 있는 항목이 없어요 | 죄송합니다. 그러한 경우에는 어떻게 해결해야 하는지 저도 잘 모르겠습니다. 2-1단계에 해당되는 경우일 수도 있으니 포트포워딩 안하고 서버를 열어보세요. |
| 포트포워딩까지 다 했는데 아무리해도 연결이 안 돼요 ㅠㅠ | 저런.. 많이 고생하셨겠군요. 포트포워딩을 했는데도 연결이 되지 않는다면 정말 엄청나게 많은 이유가 있을 수 있습니다. 포스트에 적진 않았지만 방화벽에서 추가 설정을 할 수 있습니다. 제어판에서 Windows Defender 방화벽 설정의 "Windows Defender 방화벽을 통해 앱 또는 기능 허용" 메뉴를 클릭하면 여러 앱들이 뜨는데, 그 중 이름이 Java로 시작하는 모든 것에 "개인", "공용"을 체크 표시하고 다시 시도해보세요. 그래도 해결되지 않는다면 방화벽 자체를 해제하고 시도하는 방법도 있습니다. (보안상 취약해지므로 권장되지는 않습니다.) 해결된다면 방화벽 문제인 것이고.. 그래도 안된다면 적어도 방화벽의 문제는 아닙니다. 포트포워딩이 제대로 되었는지, 공유기가 하나 더 있다던지 재확인해보세요. (이 경우 2-3, 2-4 단계를 참조하세요) |
| 근데 Java는 어떻게 설치해야 되나요? | 음... 아직 갈 길이 머네요. 자세하게 설명하기에는 너무 길기 때문에 간단히 설명드리겠습니다. 열려는 마인크래프트 서버 버전에 따라 설치해야하는 자바 버전도 다르기 때문에, 우선 검색을 통해 마인크래프트 버전과 호환되는 자바 버전을 찾으세요. 이 링크가 도움이 될 수 있습니다. 자바 버전을 바꿔야할 때는 Java를 시스템 환경 변수에 저장할 때 JAVA_HOME 위치를 바꾸어 해결할 수 있습니다. Java 설치는 구글에 검색하셔서 oracle 사이트에서 다운로드 받으세요. (ex. Java 17 download) JRE/JDK 뭘 받아도 상관없지만 JRE가 더 가벼워서 적합합니다. |
| 공유기 관리자 비밀번호가 계속 틀렸대요.. | 3-5 단계에서 설명드렸다시피 제가 제공드린 아이디/비밀번호는 초기 비밀번호입니다. 공유기를 설치했거나 관리하는 사람(부모님 등)이 변경하셨을 수 있습니다. 그런 경우가 아닌 경우 공유기를 초기화하거나 제조업체에 문의해보세요. (초기화로 인해 발생하는 영향은 상황에 따라 다릅니다.) |
| 포트포워딩하는데 DMZ라는 메뉴도 있네요? 이것도 활성화해야 하나요? | 사실 DMZ(DeMilitarized Zone)는 모든 포트에 대해 포트 포워딩을 하는 것과 같은 기능을 제공합니다. DMZ 활성화 후 호스트 IP 주소에 사설 IP를 입력하시면 됩니다. 이 경우 포트포워딩을 하실 필요 없습니다. |
8. 참고 사이트
https://blog.naver.com/kwonchabros/221749078441
https://help.minecraft.net/hc/en-us/articles/4409225939853#h_01FFJMSQWJH31CH16H63GX4YKE
https://monand0603.tistory.com/35
https://peul-do.tistory.com/52
https://kkyaun.tistory.com/386
'게임 > 마인크래프트' 카테고리의 다른 글
| 마인크래프트 명령어 정리 - Java Edition (12) | 2020.02.12 |
|---|---|
| 마인크래프트 서버 구축 #3 - 버킷 24시간 구동시키기 (66) | 2019.07.10 |
| 마인크래프트 서버 구축 #2 - 서버 도메인 만들기 (47) | 2019.07.09 |
| 마인크래프트 서버 구축 #1 - 버킷 만들기 (17) | 2019.07.09 |


